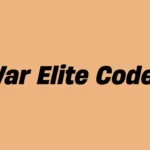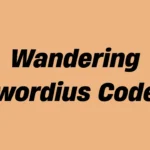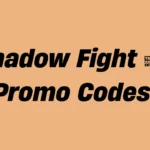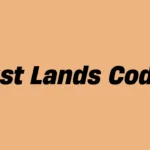In Match Masters, boosters are powerful in-game tools that provide players with game-altering abilities. Whether you’re aiming to disrupt your opponent’s moves or supercharge your own combos, these boosters can be the difference between victory and defeat.
With over 30 unique boosters currently available, understanding each one—and knowing when to use it—can significantly boost your match success. Boosters are split across several categories, including Diamond, Legendary/SE, Gold, Silver, and Bronze, each offering a different level of tactical advantage.
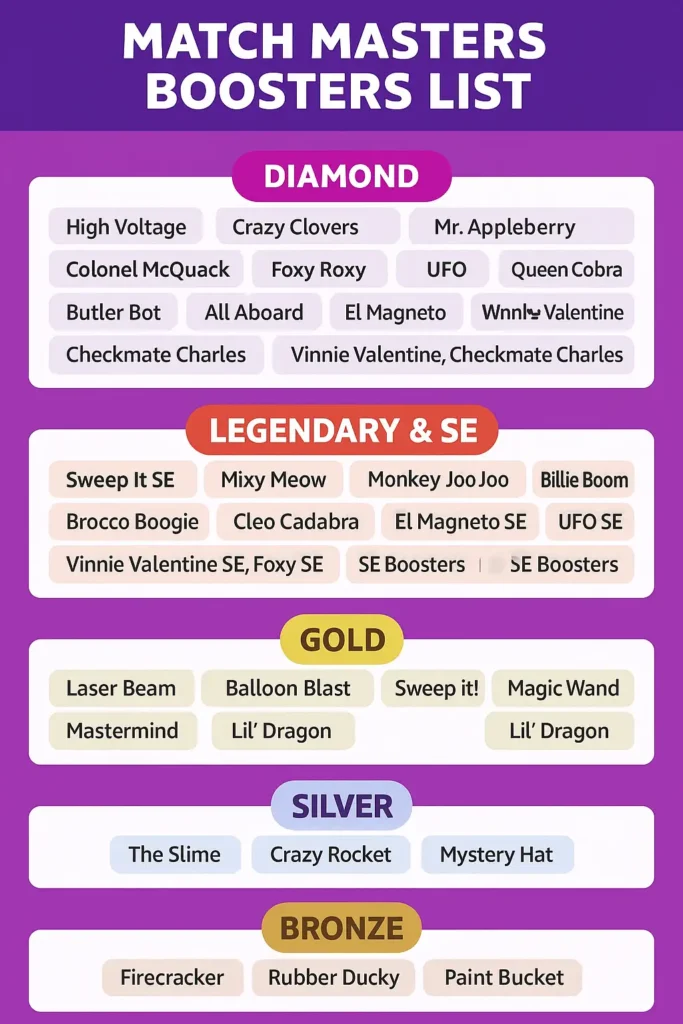
💎 Diamond Boosters
These top-tier boosters are generally unlocked at higher trophy milestones and offer some of the most dynamic gameplay effects in the game. They typically require seven blue stars to activate and are well-suited for competitive play.
- High Voltage
- Crazy Clovers
- Mr. Appleberry
- Colonel McQuack
- Foxy Roxy
- UFO
- Queen Cobra
- Butler Bot
- All Aboard
- El Magneto
- Doctor Color
- Woolly Workout
- Vinnie Valentine
- Checkmate Charles
These boosters are favored in tournaments and high-stakes PvP due to their board-clearing effects and combo potential.
🏆 Legendary & SE (Special Edition) Boosters
Special Edition boosters are often event-exclusive or unlocked via premium routes. They include variations of existing boosters with enhanced visuals or effects, offering a collectible element for dedicated players.
- Sweep It SE
- Mixy Meow
- Monkey Joo Joo
- Billie Boom
- Brocco Boogie
- Cleo Cadabra
- El Magneto SE
- Doctor Color SE
- All Aboard SE
- UFO SE
- Vinnie Valentine SE
- Foxy SE
These boosters are less common but highly coveted, especially among long-time players and leaderboard climbers.
🥇 Gold Boosters
Gold boosters offer a great balance between cost-efficiency and power. They’re commonly used in both casual matches and early tournament rounds.
- Laser Beam
- Balloon Blast
- Sweep It!
- Magic Wand
- Mastermind
- Lil’ Dragon
Gold boosters tend to combine offensive and utility skills, helping players adapt to unpredictable board layouts.
🥈 Silver Boosters
A step below gold, these boosters are excellent for mid-tier players and offer effective board manipulation with quicker activation conditions.
- The Slime
- Crazy Rocket
- Mystery Hat
These are great starting options for players learning how to chain star matches and create control-driven strategies.
🥉 Bronze Boosters
Bronze boosters are your first set of tools in Match Masters. While they’re simpler than the higher-tier options, they’re still capable of turning the tide in the early game.
- Firecracker
- Rubber Ducky
- Paint Bucket
These boosters are ideal for beginners, offering basic yet satisfying abilities that teach you the fundamentals of booster timing.
What’s the Best Booster in Match Masters?
There’s no single “best” booster for all situations—it depends entirely on your playstyle and the type of match you’re facing. However, certain boosters have gained a reputation for being especially impactful due to their synergy with common strategies or game-breaking combos.
Here are some of the most widely respected boosters in the community:
- Billie Boom – Known for its chain explosions and multi-tile destruction
- Doctor Color – Efficient for color targeting and combo setup
- El Magneto – Great for strategic control and disruption
- Mystery Hat – Delivers unpredictable but powerful effects
- All Aboard – Excellent for energy build-up and control
- Foxy Roxy – A fun and flashy booster with strong combo capabilities
- Paint Bucket – Great utility, especially for clearing key areas
- The Slime – Sticky effects that disrupt your opponent’s moves
- Balloon Blast – Explosive area damage with board-clearing potential
How to Unlock More Boosters
Boosters are not all available from the start. Many are unlocked gradually as you climb the trophy ladder, while others are tied to special events, premium purchases, or limited-time offers.
If a booster isn’t available in your game yet, don’t worry. Continue progressing with your current options. As you win more matches, collect more stars, and participate in events, more boosters will become available to you.
Final Thoughts
Boosters in Match Masters are more than just power-ups—they’re central to the game’s strategy and fun. Each one offers a unique mechanic, and learning how to use them effectively can give you a massive edge in competitive play.
Whether you’re a newcomer experimenting with Bronze boosters or a seasoned player unlocking Diamond-tier powerhouses, the key is to match your booster with your style, adapt to the board, and always stay one move ahead.
Looking for the latest event boosters or updates? Bookmark this guide—we’ll be updating it monthly with new releases and meta-shifting additions.