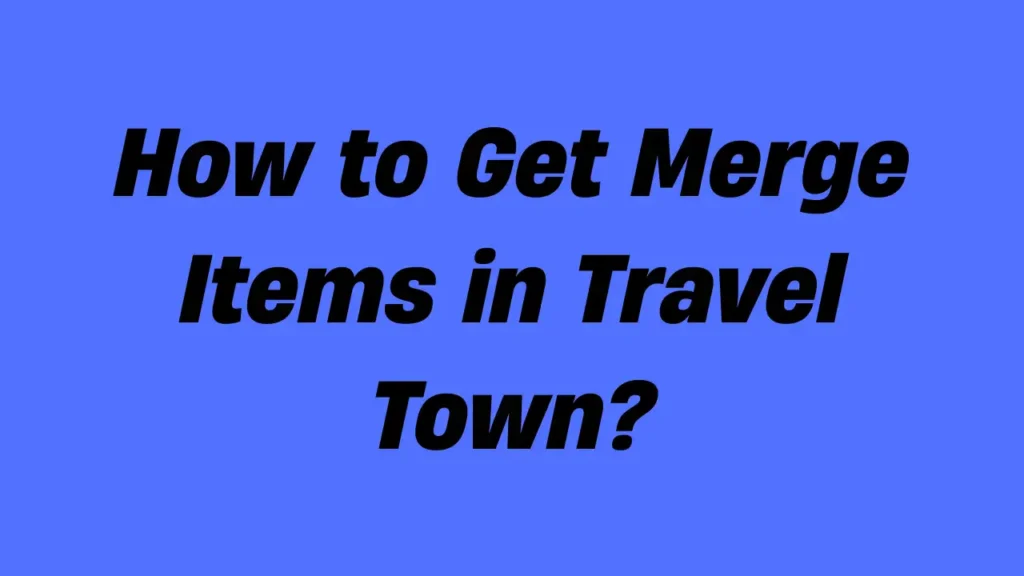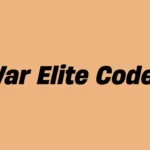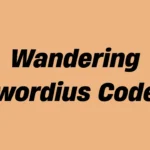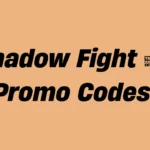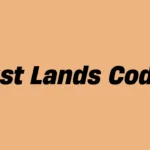The Travel Town game features hundreds of merge items for players to discover. Certain objects and items within the game require greater effort to obtain.
This guide explains how to obtain items like guppy and goldfish in Travel Town along with other objects such as fish, picture book, monkeys, medals, pocket square, gift soap and decorated cup.
How to get Guppy and Goldfish in Travel Town?
The Sculpted Fountain in Travel Town serves as the source to obtain both Guppy and Goldfish. Use this complete merge guide to produce Guppy and Goldfish starting from the Sculpted Fountain.
To obtain Seeds and Water you need to visit the Arabian Queen Gazebo.
- Merge Droplets to create Small Splash.
- Merge Small Splashes to create Big Splash.
- Combine Big Splashes to obtain a Simple Pool.
- Combining Simple Pools results in a Sunken Pool.
- Sunken Pools can be combined to form a Raised Pool.
- Join Raised Pools together to produce a Tiered Fountain.
- Combine multiple Tiered Fountains to build an Ornate Fountain.
- Join Ornate Fountains together to produce a Sculpted Fountain.
- The Sculpted Fountain produces both Guppy and Goldfish varieties for your collection.
The step-by-step merging process to obtain Guppy and Goldfish begins with Droplets and proceeds through Small Splashe before reaching Big Splashe which leads to Simple Pool then Sunken Pool which evolves into Raised Pool which transforms into Tiered Fountain which transforms into Ornate Fountain which finally becomes Sculpted Fountain.
How to get Fish in Travel Town?
You can generate Fish in Travel Town through the combination of Soldier Crabs. Sea Plant emerges from merging Driving Gear obtained from Boat to form Full Oxygen Tank which will lead to Fish creation. To obtain Fish merge Sea Plants continuously until you reach Soldier Crabs then merge them.
The following sequence demonstrates how to merge Boat Driving Gear into Fish.
Boat is capable of producing Driving Gear with Bottled Messages and driving accessories including Driving Goggles and Driving Snorkel along with Flippers and Oxygen Sensor in addition to various Oxygen Tanks and Full Oxygen Tank which creates Fish also it produces Sea Plant and different sea creatures like Shrimp, Lobster, Soldier Crabs and Fish.
How to get a picture book in Travel Town? (Pop Up book, 3D book)
To obtain a Pop Up and 3D picture book in Travel Town follow this solution.
You must create Notepads and Pens from Chubby Pencil Case then upgrade them to max level Fountain Pen and First Draft to obtain picture books (Pop Up book, 3D book). This First Draft generates a collection of picture books.
What is the method to obtain Flexible Monkey while exploring Travel Town?
The Big Fishing Net typically produces Seaweed alongside Marine Minerals and Star Boxes. But, sometimes it creates Undersea Gold. Undersea Gold serves as a source for creating Yogi Monkeys and Gold Watches. Fusing Zen Monkey with additional items enables you to achieve maximum Flexible Monkey.
How to get Medals in Travel Town?
Achieving Bronze, Silver, Gold and additional medals in Travel Town requires first acquiring a Dog Mansion which represents the highest level dog house. Use a Dog Mansion to produce dog agility testing equipment. Once you acquire the highest level Agility Test you should activate it to receive medals.
How to get Pocket Square in Travel Town?
In Travel Town you can make a Pocket Square by utilizing the Sewing Accessories from the Sewing Side Table and merging to achieve maximum level Sewing Station and Sewing Machine then create Cloth & Thread from Sewing Station and use Sewing Machine.
For acquiring Pocket Square in Travel Town you need to create Sewing Accessories from Sewing Side Table and then Merge to max out both Sewing Station and Sewing Machine. The Pocket Square becomes available when you create Cloth & Thread in the Sewing Station followed by a click on the Sewing Machine.
How to get gift soap and a decorated cup in Travel Town?
These actions will lead you to acquire Gift Soap and a Decorated cup.
- Herb store – gives you herbs.
- Jars – Merge herbs to make jars.
- Combine Jars together to produce a full jar.
- Essential oils and tea cups are generated from a full jar.
- You can create a decorated cup by combining tea cups together.
- By using a full jar you can produce both essential oils and tea cups.
- You can produce an oil dropper by uniting essential oils.
- Combine oil droppers to craft a scented satchel.
- Gift Soap comes from merging many scented satchels together.
That’s it,
We hope this Travel Town guide will help you acquire items effectively. The Guide will receive additional items based on the questions you submit. So, keep in touch.