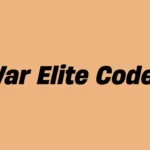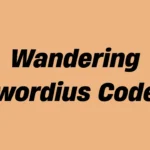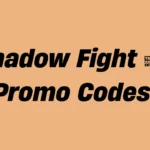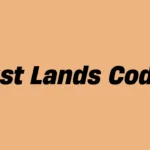As an Ether-element Anomaly agent in Zenless Zone Zero Vivian excels at inducing abnormal statuses including Abloom and Corruption. Her standout quality within the Anomaly category stems from her minimal time spent on the field which enables her to operate effectively in teams that employ quick exchanges. The agent Vivian allows other players to focus on damage output and crowd control through her efficient layering of Anomaly effects.
She excels as a unit for quick-paced, efficient teams because she can trigger status effects both rapidly and consistently. For maximum effectiveness pair Vivian with teammates who support her out-of-combat abilities and improve her Anomaly combination sequences.
How Vivian’s Kit Works (Quick Overview)
- Element: Ether
- Role: Anomaly DPS / Status Inflictor
- Strength: Quick Abnormal state application (Abloom, Corruption)
- Team Role: Vivian functions optimally in compositions with brief field times while enabling rapid Anomaly chaining through player swaps.
Vivian doesn’t need to hog the spotlight. She excels in preparing the groundwork for her teammates which makes her best partners those who excel at status effects or deliver crowd control and team-wide buffs or healing.
Best Vivian Team Compositions
Three top-tier teams that maximize Vivian’s potential will be explored here and they include options that excel in synergy as well as budget-conscious choices.
Team 1: Vivian + Yanagi + Astra Yao

Team Style: Fast-swap Anomaly synergy + support healing
This team excels by using rapid character rotation and applying different types of Anomalies. Vivian takes the lead with her Ether-based Abloom effects while Yanagi joins as another Anomaly agent to introduce Shock and Polarity Disorder thus creating multiple abnormal states for enemies.
Why it works:
- The ability of Vivian and Yanagi to function with minimal field time enables quick team rotations.
- Through Yanagi’s ability to apply status effects from the sidelines Vivian achieves more effective chain reactions.
- Astra Yao provides team support through buffs and healing while also initiating chain attacks. The team remains healthy and boosts their damage thanks to her supportive toolkit.
- Great for long engagements with minimal downtime.
Recommended For: Players search for a stable team configuration that ensures strategic gameplay and enduring performance with continuous Anomaly activation.
Team 2: Vivian + Burnice + Caesar

Team Style: Double Anomaly + tanky support + sustained pressure
Burnice and Caesar stand out as Vivian’s optimal allies when your goal is to build a team that demonstrates both durability and forward-thinking mechanics.
Burnice functions as Vivian’s parallel in the lineup as a fast-change Anomaly inflictor that targets Afterburn damage. Their combined abilities enable both players to inflict double status effects on enemies which cause powerful chain reactions. Caesar enhances team dynamics through his defensive shielding abilities alongside stagger features and versatile support skills.
Why it works:
- Burnice continues to inflict damage and stack status effects off-field while Vivian takes turns entering the fight.
- Caesar delivers protection across the team and stuns enemy elites which provides opportunities for Vivian and Burnice to complete their attacks.
- This team excels against difficult bosses due to its exceptional survivability.
Recommended For: This team composition is best suited for mid to late-game players who want an Anomaly team that stands strong during intense battles.
Team 3: Vivian + Piper + Lucy

Team Style: Accessible synergy + physical burst damage
The team provides a good Vivian combo for beginners or players seeking a simpler yet effective build. Piper functions as a Physical Anomaly agent whose signature spinning attacks activate Assault. Piper performs optimally with Vivian because her stance-switching capability enables Piper to maintain steady AoE damage output.
Lucy binds the team by delivering attack enhancements and unlocking Piper’s additional powers. This trio lacks the flashiness of first two compositions but provides dependable functionality through its simple-to-operate rhythm mechanism.
Why it works:
- Piper’s spinning AoE keeps pressure on mobs.
- Lucy enables Piper and Vivian to become more lethal through her ability to boost stats and activate synergy effects.
- Great synergy with free or early-access characters.
Recommended For: F2P teams and early-level players can achieve strong damage output with minimal investment.
Final Thoughts: How to Build Around Vivian
Leveraging Vivian requires a focus on precision and synergistic strategies rather than sheer firepower. Her kit demands teammates who can either:
- Trigger additional Anomaly effects
- Provide crowd control or shielding, or
- Enhance party performance so Vivian can move between roles with seamless transitions.
Vivian’s adaptable characteristics let you try different strategies whether your gameplay approach is aggressive or defensive. Utilize her abilities as your main source of anomaly activation while teammates handle direct combat to see enemy teams fall apart from multiple status effects.