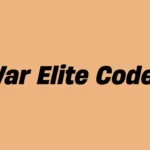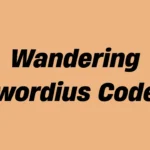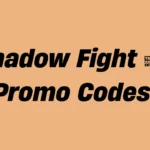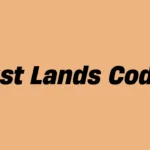Growing up is rarely a smooth experience. The changes in emotions and social dynamics create deeper impacts than any physical transformation. The innocence of childhood protects us from the world’s stark realities while adulthood exposes these truths in their unfiltered and impactful forms. Xbox Game Studios published South of Midnight developed by Compulsion Games to deliver an accurate portrayal of emotional transformation. The game launched for Xbox Series X/S and PC platforms on April 8, 2025 combines elements of fantasy and reality to deliver a heartfelt coming-of-age narrative that explores themes of grief alongside resilience and hope.
South of Midnight transcends the typical action-adventure genre by offering more than monster battles and magical abilities. This game unfolds a compelling tale about navigating adult life’s uncertainties while addressing pain and discovering one’s purpose in today’s fragmented world. This approach builds an unforgettable experience that continues to resonate even when the game ends.
Light and Darkness Woven Into Storytelling
The game’s opening sequence immerses players into the life of Hazel who finds herself caught between youthful safety and the rough realities of adult life. During the violent storm that approaches Prospero Hazel must gather her belongings while standing at the threshold of a life-altering transformation. The childhood bedroom reveals through its scattered items—a hand-stitched doll, track medals, and cherished photos—a meaningful snapshot of a life poised at a transitional moment.
An argument with her mother soon erupts, revealing Hazel’s inner turmoil: Hazel’s deep desire for comfort alongside companionship comes into direct conflict with her mother’s demands for self-reliance and community service. The genuine nature of their conflict represents real-life disputes between parents and children without dramatic or exaggerated elements. The narrative unfolds with sensitivity and complexity while powerful voice acting brings the dialogue to life through genuine emotional depth.
The separation caused by the storm between Hazel and her mother sparks the beginning of her journey. Hazel enters an altered reality where normalcy is distorted into oddity and her search for her mother represents her journey toward self-discovery. The book’s storybook-like chapters let her face both external and internal monsters which guide her step-by-step toward understanding herself.
Myth and Magic Serve as the Narrative for a Coming of Age Story
The dark fantasy setting of South of Midnight successfully combines with deep emotional elements. The transformed landscape Hazel explores takes on character-like qualities with its stretching and distorting features that house numerous fantastical creatures. Every monster encountered isn’t just a foe to defeat but a manifestation of human flaws: grief, anger, fear, and forgotten dreams.
Hazel develops into a stronger character by showing vulnerability instead of displaying conventional heroic traits. The most powerful scene in the game shows her completely worn out and covered in mud as she falls apart in tears due to the overwhelming burden of responsibility. South of Midnight excels in its quieter moments which provide an honest portrayal of the emotional burdens that come with growing up.
As Hazel embarks on her journey her inner voice develops from uncertain hesitation to strong conviction. These understated yet deeply impactful transitions emphasize that maturity develops not from individual triumphs but through the ongoing struggle against small challenges and emotional turmoil.
The Weave’s Magic Exists Alongside Responsibility’s Truth
Hazel obtains powers from her “Weaver” identity which lets her fight dark creatures and alter reality yet South of Midnight maintains its focus on the essential metaphor. In this world magic represents a duty rather than a means of escape. Hazel uses her powers to repair and heal rather than control and dominate. She must listen to comprehend suffering while providing empathy instead of exerting control.
The sleek and satisfying battles reinforce this central theme throughout the narrative. The exhilaration of battling shadowy beasts through vibrant winds and navigating surreal landscapes reaches full impact through the emotional significance of each encounter. Exploration brings joy through magnificent views and hidden truths but each finding holds emotional significance with tales of forgotten individuals and enduring pain that manifests in physical and symbolic wounds.
Hazel’s journey is not about becoming invincible. The learning process Hazel undertakes requires mastering empathy and strength while developing resilience to meet the world’s challenging demands.
A Visual and Emotional Masterpiece
Visually, South of Midnight is a triumph. Each scene appears meticulously shaped because of the movie’s unique monster designs alongside its surreal landscapes that combine Southern Gothic elements with fantasy. The visual style combines folklore warmth with reality’s haunting elements to create a striking aesthetic direction.
The soundtrack, too, deserves high praise. The understated yet emotive music enhances Hazel’s feelings by building during her victories and fading through her sorrowful times. The music serves as an essential storytelling element that becomes intertwined with Hazel’s journey throughout the narrative.
The creators at Compulsion Games have infused each moment of South of Midnight with unmistakable confidence. By choosing to tackle serious, intricate themes without providing simple resolutions, the studio demonstrates exceptional narrative maturity which is uncommon in gaming. The game retains its captivating nature because of its rich emotional depth and robust narrative goals despite occasional gameplay repetition.
Final Thoughts
Through its emotional depth and narrative ambition South of Midnight delivers more than interactive entertainment as it deeply examines the journey into adulthood where one faces pain but discovers hope and beauty. The game demonstrates that true adulthood means having the resilience to survive hardships while maintaining empathy and healing abilities.
South of Midnight delivers an exceptionally powerful coming-of-age narrative through its stunning visual presentation alongside emotional writing and essential character development. South of Midnight delivers an unforgettable fantasy adventure through growing pains which stands out for its honesty and heartfelt humanity.